Table of Contents
Advanced Button Actions
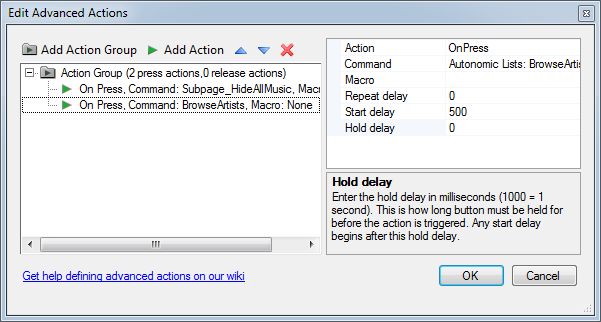
Accessing the Advanced Actions Dialog
To open the Advanced Actions dialog, you need to first access the properties of a specific button in your GUI then choose “Edit Advanced Actions” radio box.
Next click the “Advanced Actions” button.
Button > Double Click > Button Properties > Choose Advanced Actions > Press Edit Advanced Actions Button.
Overview
Advanced actions allow you to specify the actions that are triggered on button interaction events in much more detail than standard Basic Actions.
Action Groups
Action Groups contain multiple Actions that are triggered at various times in a button interaction.
For instance, an Action Group can contain multiple “on press” actions, which are both fired when the button is pressed.
A single button can contain multiple groups of actions which are cycled through on each press of the button.
So if there are two Action Groups, the order of execution goes like this:
- First button press, first Action Group
- Second button press, section Action Group
- Third button press, cycle back to first Action group
- And so on…
Actions
An Action has the following properties:
- Action Event - Press or release
- Command - The command to fire when the event takes place
- Macro - The Macro to fire when the event takes place
- Repeat Delay - Time in milliseconds between the action re-triggering as the button is continuously held
- Start Delay - Time in milliseconds to delay the Action taking place after the actual event triggers
- Hold Delay - Time in milliseconds the button has to be held down before the Action will trigger. The start delay happens AFTER this held time (ie. the start delay is additive to the hold delay)
There is also helpful information shown for each property at the bottom of the Action Properties as you select any property.
Managing Button Action Groups and Actions
After accessing the Advanced Button Actions dialog, you are presented with the following:
- Main Toolbar - Use the toolbar buttons to create, delete and reorder actions.
- Action Tree - Displays the current Action Groups and Actions assigned to the button.
- Action Properties - Displays the properties for any selected Action.
Creating a new Action Group
To create a new Action Group, select the “Add Action Group” button from the toolbar.
A new group will be added to the action tree, and will automatically be given a new press event Action.
Creating a new Action
To create a new Action, you must first have an Action Group created and selected.
Then press the 'Add Action' button to add a new Action to the selected Action Group.
Deleting a Group or Action
To delete any Action Group or Action, first select it then press the red X button in the toolbar.
The selected action group or action will then be removed from the action tree (after first confirming the deletion).
Changing Orders
The order of Action Groups is very important. It defines the order of the cycle that the contained Actions will be triggered on each press of the button they are attached to.
Use the up and down arrow buttons in the toolbar to move a selected Action Group around.
You can also adjust the order of single Actions within an Action Group, but this does not guarantee the order each action gets triggered. The various delays and Action types also decide when an action is triggered.
For example, a press action is always triggered before a release action. Any actions on the same event and same delay settings will be triggered almost instantly, with the ones higher up the list being triggered slightly earlier than ones below them.
Editing Action Properties
To edit the properties of a specific Action, first select it in the Action tree and it's properties will be shown in the Action Properties on the right.
You can then change any properties and they will take effect immediately.
Applying or Cancelling All Action Changes
Once you are finished managing the Action Groups and Actions assigned to a button, press the OK button to save them.
Pressing Cancel will cancel any of the recent Action changes.