Table of Contents
CFLink Command Builder
What is CFLink Command Builder?
CFLink Command Builder is a plugin that is automatically installed with guiDesigner.
It is designed to make using iViewer to control CommandFusion hardware as simple, quick and as straight forward as possible.
CFLink Command Builder automatically creates CFLink commands for you based on what CommandFusion devices have been discovered on your network based on a device discovery export from our System Commander software.
How to install
You will need to download the latest guiDesigner from our website, the plugin is included with guiDesigner.
How to use
Using System Commander software, export the discovered devices via the File > Export Discovered Devices… menu item.
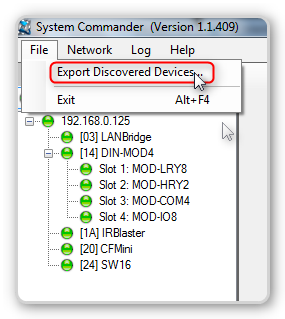
System Commander will then ask you if you are sure, click OK. It will then begin exporting your device information, this can take a few minutes.
A prompt will pop up asking you for a project name, enter an appropriate name and click OK.
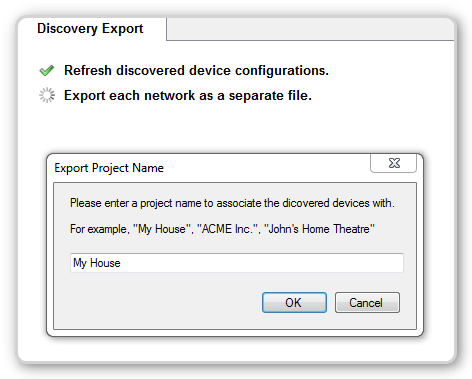
System Commander will then ask you if you want to open the location where the file was saved to. The export file will be saved to users %appdata%/CommandFusion/SystemCommander/discovery folder on their PC. You can do so if you like, but it is not necessary.
In guiDesigner, click on CFLink Command Builder 1) in the menu bar, and then click Toggle Window
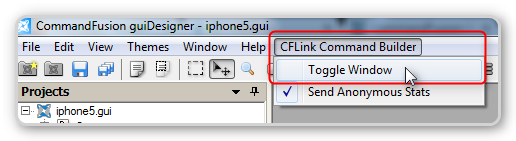
This will bring up the CFLink Command Builder window.
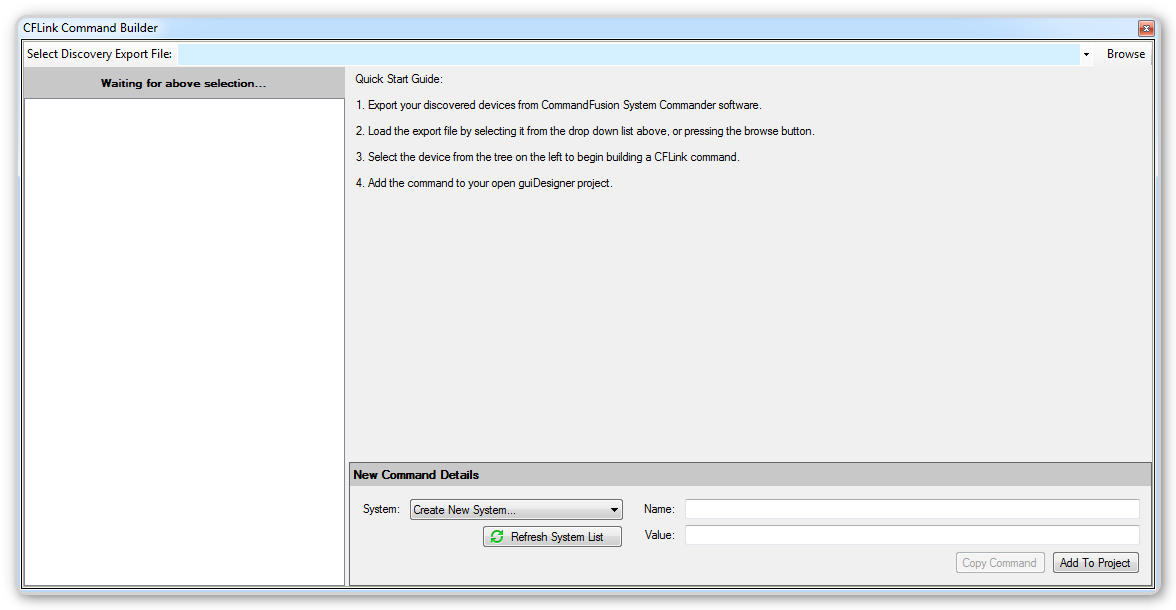
Use the drop down box to select the file you just exported. If you are using a file that is not in the default location, then you can use the browse button to find the file you wish to use.

The device tree will populate with all the available command types and devices discovered from the export file.
Sending Relay Commands
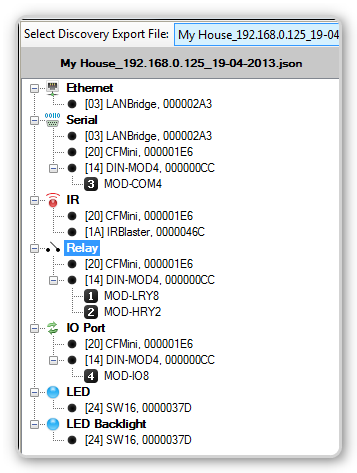
Next, Select a device to build a command for.
Fill out the relevant fields for the command, in this example we are controlling an LRY8 module on a DIN-MOD4.
Click Generate Command
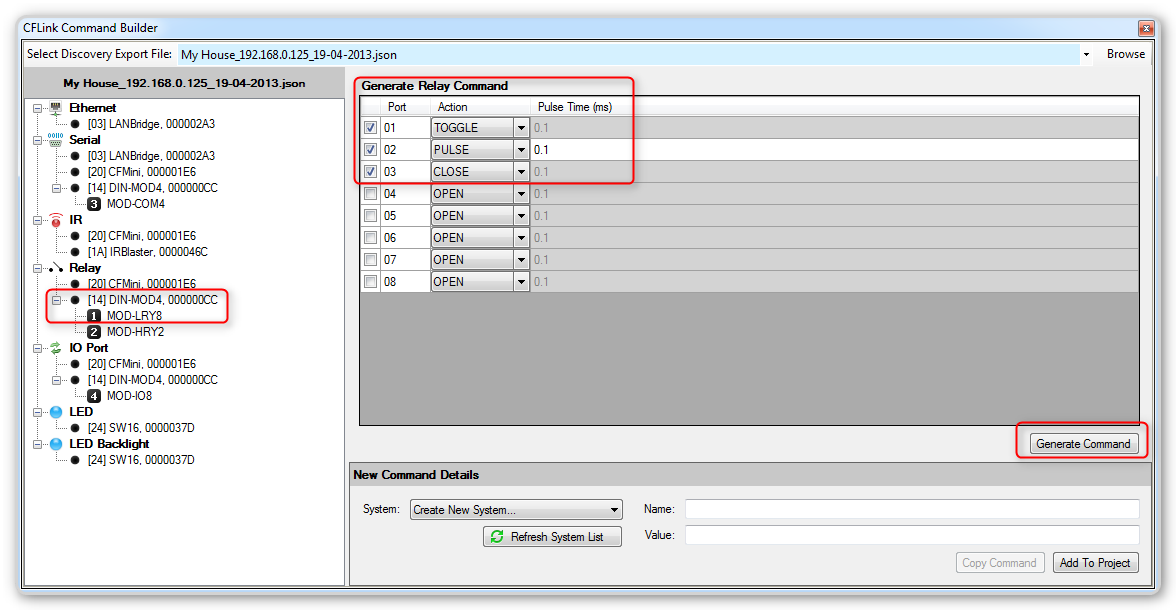
The command is generated and shown under new command details. For more information on CFLink commands see our CFLink protocol page.
You can change the name of the command here if required.
You can then select the system you want to add the command to, or let CFLink Command Builder automatically create a new system with the correct settings for you.
If you want to test the command, click Copy Command and it can then be pasted into the test window in System Commander for testing.
Click Add to project to add the command to your guiDesigner project.

You can then continue to create commands as required.
Sending IR Commands
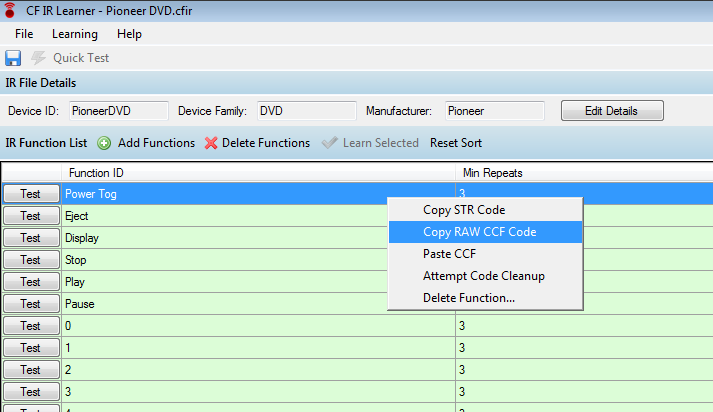
For this example, we're going to use the builder to send IR commands using the IR codes that has been learnt using the IR Learner. Open your IR file in the CF IR Learner software, right-click at the selected function, choose the type of code you want to send and copy the codes.
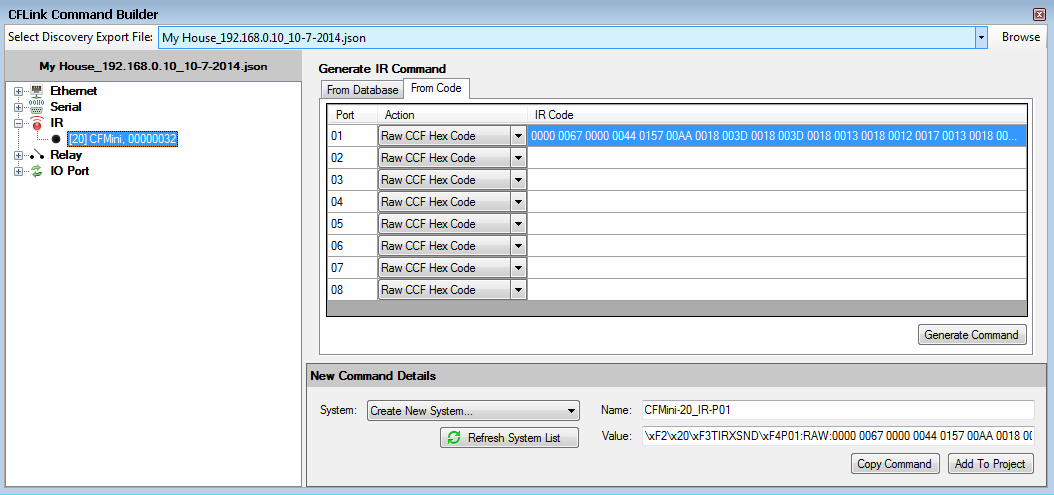
Select the type of control as IR. Select the device that you want to use to control from the list - in this case we're using the CF Mini's IR port. Go to the correct tab, select the desired port number, choose the type of IR data that you've copied previously and paste into the IR Code field.
After that, click the Generate Command button and click Add to project to add the IR commands to your guiDesigner project.
Sending Serial Commands
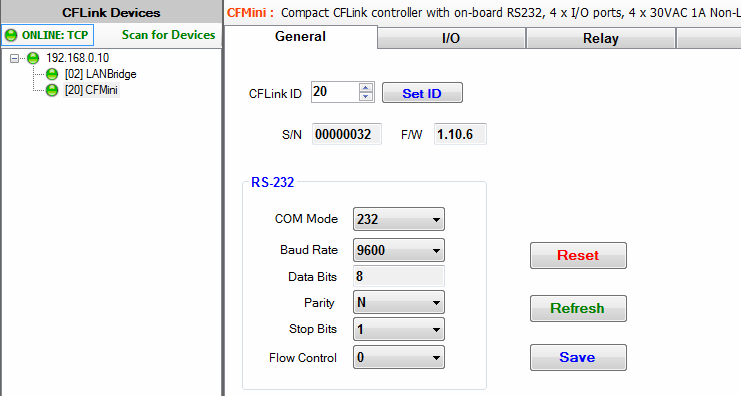
For this example, we're going to use the builder to send serial commands. First, make sure you set up the communication settings by setting the onboard COM port on the CF Mini and Lanbridge to 232 mode, and with the correct baud rate using System Commander. Always remember to save the settings or else the setting changes won't be saved to the devices.
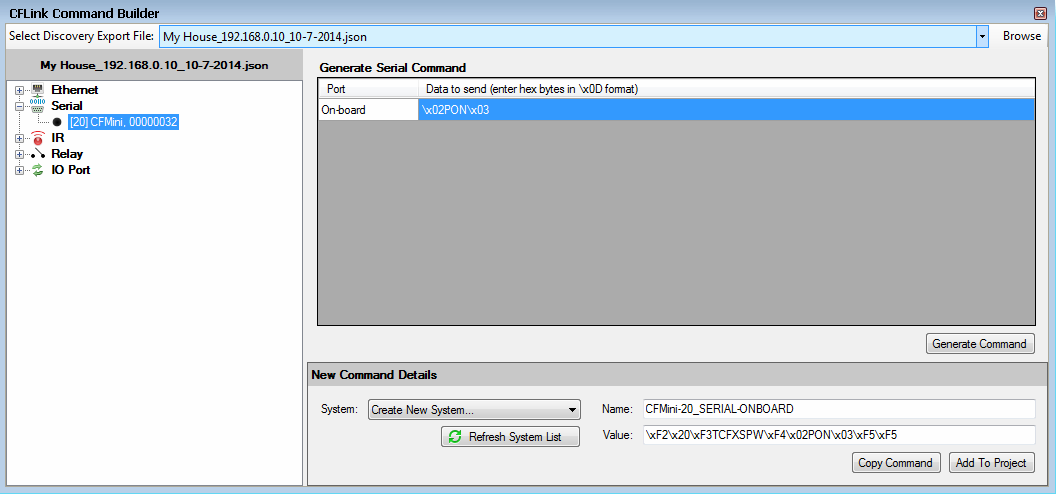
Select the type of control as Serial. Select the device that you want to use to control from the list - in this case we're using the CF Mini's onboard COM port. Just enter the serial protocol string that you want to send, click the Generate Command button and click Add to project to add the serial commands to your guiDesigner project.
Sending TCP Commands
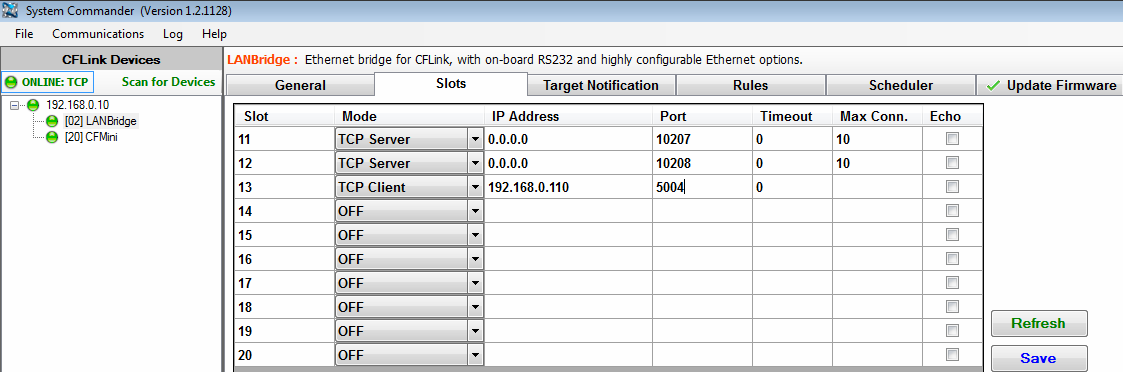
For this example, we're going to use the builder to send TCP commands. First, make sure you set up the TCP settings to the system that you want to connect to using the System Commander under the Lan Bridge's Slots tab. Once done, always remember to save the settings and reboot Lan Bridge or else the setting changes won't be take effect.
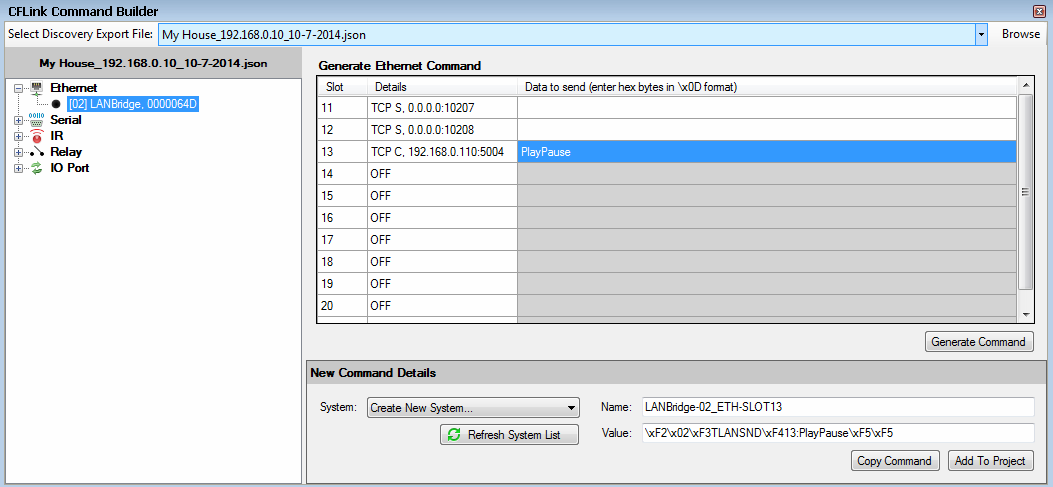
Select the type of control as Ethernet. Select the device that you want to use to control from the list. Just enter the TCP protocol string that you want to send, click the Generate Command button and click Add to project to add the TCP commands to your guiDesigner project.