Table of Contents
Project Properties
The Project Properties dialog is where the main settings for your guiDesigner project are defined.
You can bring up the Project Properties dialog by choosing 'Edit > Project Properties' from the main menu, or by right clicking the root project node in the Project Tree.
Screenshot
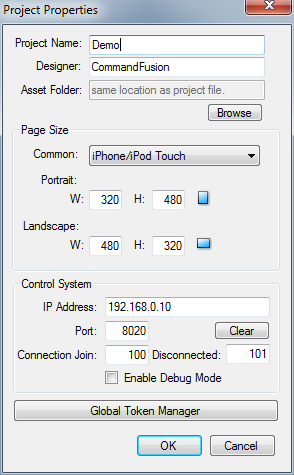
Project Name
This is a name you give the project. It can be anything you want, and is just a way to recognise what the project is for.
Designer
Enter your name or company name into the Designer property. This helps track who designed the project in cases where it might change hands over time.
Asset Folder
This is the folder where all images and sounds will be stored. By default it is set to the same location as where the GUI File is saved.
Any images or sounds you use in your project will automatically be copied to this directory and all references to these assets will then be relative to this Asset Folder.
We recommend leaving the Asset Folder at the default value so that all images and sounds are stored alongside the GUI File itself.
Page Size & Positioning
The following settings relate to the page size of every Page in your project. They do not affect Subpage sizes (Subpages can be any size).
Common Sizes
This drop down menu gives you some of the most commonly used sizes for quick access. Selecting one of these will change the page size values automatically.
Portrait Width and Height
These settings define the size of a Page's portrait orientation.
Landscape Width and Height
These settings define the size of a Page's landscape orientation.
Positioning (Android Only)
These settings affect how the GUI will be rendered on screen when the page size doesn't match the Android device resolution.
Options include simply centering the GUI, scaling to fit (leaving black bars where needed), or anchoring the GUI to a specific edge/corner of the screen.
Control System
The following settings relate to the Control System connection of the project. A Control System connection is not required, but it is the only way to make use of our built in iViewer Control System Protocol.
The control system connection will take place automatically when the app is launched, and send a heartbeat message every 3 seconds, as per the iViewer Control System Protocol.
Leave the connection details empty if you are not using our built in protocol.
In the newer versions of guiDesigner, in order to combined all system configuration under one area (System Manager), this option can be accessed by creating a system, choosing iViewer Protocol as the protocol and entering the correct IP Address & Port.
IP Address
This is where you enter the IP Address (or Hostname) of the Control System you want to connect to. There must be a TCP Server listening at this address.
Port
This is the TCP port of the Control System, where a TCP Server must be listening.
Connection Join
This is a Digital Join that corresponds to the connection state of the Control System. Enter any join number you like (or leave it at 0 if you don't need it).
This digital join will change state along with the connection state of the Control System. When the Control System is active, this join will remain high. When the Control System disconnects for any reason, this join will go low.
Disconnected Join
This is similar to the Connection Join, but works in reverse. When the Control System is connected, this join is low. When the Control System disconnects, this join will go high.
This is especially useful to show a popup subpage when the Control System connection fails for any reason.
The Connection and Disconnected Joins are perfect for debugging system connections at design time.
Enable Debug Mode
When debug mode is active, the following messages can be displayed:
- Any errors loading images from the GUI. This can be handy to find out why some theme images are missing (perhaps a single file was moved or deleted after being added to a Theme in guiDesigner).
- When the Control System does not reply to heartbeat requests, an error will display saying “Experiencing Intermittent Connection”.
- When the Control System is unreachable, a popup will show stating this, and you will not be able to use the GUI until the connection is fixed.
When debug mode is disabled, none of the above messages will display.
Global Token Manager
From here you can launch the Global Token Manager, which is used to define the startup value of Global Tokens.