User Tools
Sidebar
Navigation
hardware:firmware-update
Table of Contents
Firmware Update Guide
This document explains how to upload firmware to CommandFusion hardware, using the CommandFusion System Commander software.
There are 2 communication methods available for uploading firmware to CommandFusion devices, via Ethernet and via a Serial port.
For the purposes of this documentation, we will assume you are uploading via Ethernet, using the CF LAN Bridge. But uploading via Serial Port is much the same.
If you are not familiar with System Commander, see our System Commander Quick Start Guide.
Video Guide
Connect Hardware
When using Ethernet to upload firmware to devices, you will need to first connect a LAN Bridge to the same network your PC is running on, and the network much have a DHCP Server to assign an IP Address to the LAN Bridge automatically on first startup.
We highly recommend NOT using WiFi to update your firmware. It has been known to corrupt the data being sent and cause updating issues. Please use a wired ethernet connection only.
Once the LAN Bridge is powered up, watch the “IP Address” LED on it's information panel - as soon as it goes solid, this means it has obtained an IP Address and you can continue.
This process can take some time, depending on your network configuration. Allow at least 1 minute for the device to obtain an IP Address.
Select Communication Method
The first step is to open up CF System Commander software on your PC.
Then select “Network > Settings” and ensure Ethernet and UDP are selected and press OK.
Now go online by pressing the “Offline” status button, which will toggle the status to Online. Make sure any windows firewall exception is allowed at this stage.
Scanning for Devices
Once System Commander is in Online Mode, press the “Scan Devices” button.
You will see the tree on the left fill with any CFLink devices that are found on the network, attached to your LAN Bridge.
If a device has an available firmware update, the indicator will show as orange.
If a device does not have valid firmware loaded (It's power LED is flashing) then it will not show up on this list initially. It will however report itself every 20 seconds and be added to the device tree with a red indicator image next to it.
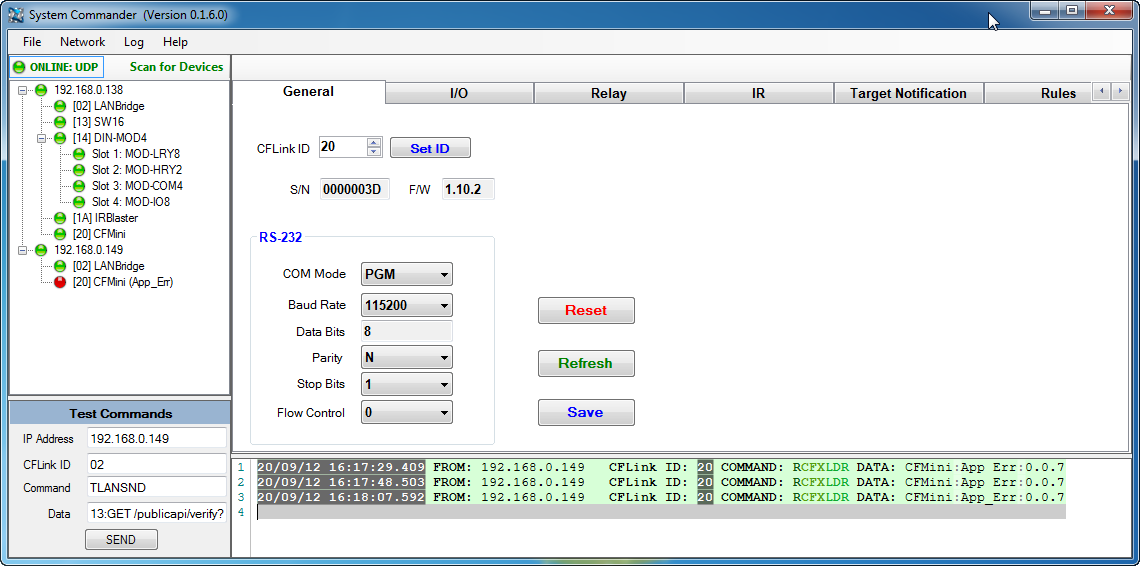 Devices with invalid firmware will report into the log and appear with a red indicator in the tree.
Devices with invalid firmware will report into the log and appear with a red indicator in the tree.
Checking for New Firmware
Now select Network on the toolbar, then Check for Latest Firmware
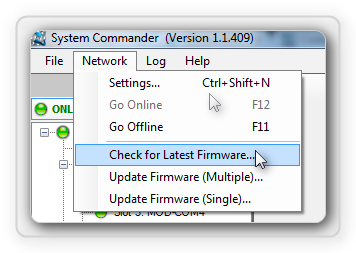
Click Check for Latest Firmware Online
The Firmware Downloader window will then show you what hardware has an updated version of hardware available online. To download all available firmware, click the Download Missing Firmware button.
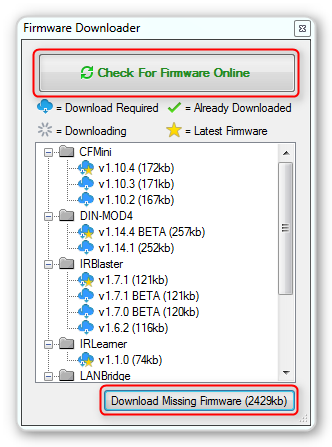
You can also right click on a device in the list and choose to download only that firmware if required.
Once System Commander has finished downloading the firmware, it will notify you, click OK to continue. You can then close the Firmware Downloader Window.
Uploading New Firmware
If a device has update firmware available, the indicator next to it in the device tree will show as orange.
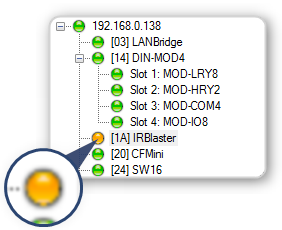
Click on the device that requires the new firmware. You will see that the firmware tab has an exclamation symbol on it that indicates that a firmware update is available.
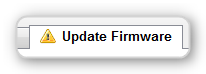
Click on the firmware tab. You can then select the new firmware from the dropdown menu. Click Start Firmware Upload. You can choose to install an older version of the firmware if you wish.
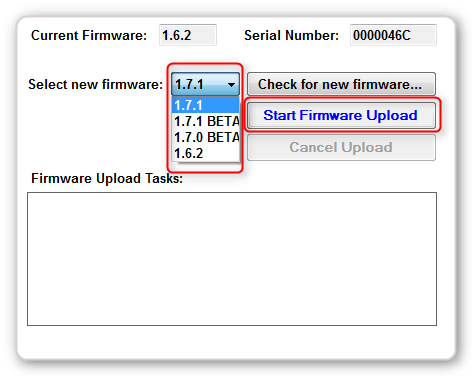
The log area will tell you what is happening. But here is a quick rundown of the process:
- The device will be asked to prepare itself for firmware loading (should take just a few seconds).
- Any existing firmware on the device will then be erased.
- The new firmware data will be transferred. This process can take a few minutes. The progress bar will show you actual upload progress.
- The device will then reboot, validate it's firmware, then announce itself over the network. Once this is complete, “DONE” will show in the log.
- Next load additional firmware files if you need, or close the window.
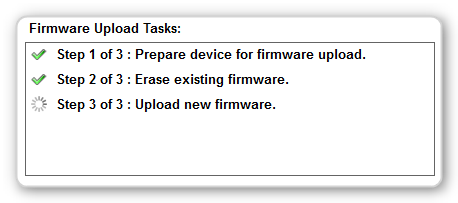
Troubleshooting
If for some reason the firmware update does not complete, don't panic! It is almost impossible to “brick” the hardware. Simply scan the network again and wait for the device with invalid firmware to show up, then choose the device in the tree and you can upload firmware as normal.
If for some reason the firmware update continues to produce errors, follow these steps:
- If you are updating over ethernet, ensure you are using a wired connected and NOT a Wifi connection. WiFi is known to cause issues with upload process.
- Disconnect all other devices on the your local network that arent essential for firmware updating and try again - reducing traffic on the network will help with UDP communications.
- Unplug all devices on the CFLink network from the power and leave for one minute then turn back on and wait a few minutes before trying uploading the firmware again. This gives units time to be assigned IP Addresses when in DHCP mode. Leave System Commander closed the whole time until a few minutes has passed, then relaunch to attempt firmware upload again.
- Do a factory reset on the device you are trying to upload to (if possible, if it fails then move onto the next step).
- Do a factory reset on the LAN Bridge if you are connecting over ethernet.
- Delete the downloaded firmware from your PC and re-download then try again. Firmware can be found in the
%appdata%\CommandFusion\SystemCommander\firmwarefolder (paste that into windows explorer address bar). - Try updating the firmware over RS232 if possible - you can get a cheap USB-RS232 adaptor from Ebay if your PC does not have an on-board serial port.
- You can manually get the firmware from our servers here: https://github.com/commandFusion/getfirmware
If these all fail, then contact us through our support page.
hardware/firmware-update.txt · Last modified: 2013/11/22 04:19 by jarrod
