User Tools
−Sidebar
Navigation
software:gui-designer:gesture-manager
−Table of Contents
Gesture Manager
The Gesture Manager window allows you to create, edit and delete Gestures. To open the Gesture Manager, click on the Gestures Tool in the main toolbar 
The window will be disabled by default, until you select an object that accepts Gestures.
Screenshot
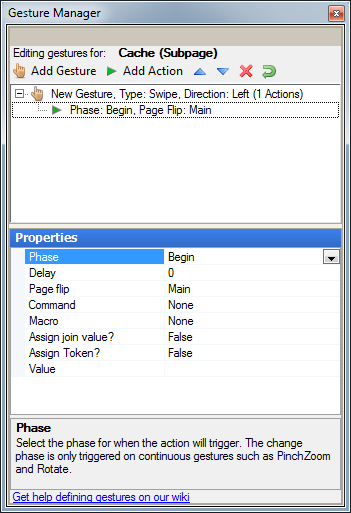
Creating a New Gesture
Multiple gestures can be assigned to a single object (Page, Subpage or Image), each with it's own set of actions.
- Click on the 'Add Gesture' button
- Click on the 'New Gesture' node that was created. This allows you to edit the #Gesture Properties.
Gesture Properties
- Name = You can give each gesture a name to remember it by. The gesture name has no real use other than to identify what you created the Gesture for. Default value is 'New Gesture'. Multiple gestures can have the same name, this will not cause any issues.
- Gesture Type = See the Gestures topic for info on the Gesture Type's available.
- Swipe Direction = Only relevant if the 'Swipe' gesture type is selected. This sets the direction in which the Gesture must take place to trigger.
- Finger Touches = For instant (non-continuous) gestures, you can set the number of touches required to enable multi-touch gestures. Minimum (and default) of 1, maximum of 10.
- Taps = Only relevant if the 'Tap' gesture type is selected. This sets the number of taps that must be performed for the gesture to trigger.
Adding Actions
After creating the Gesture, you need to add some actions. Actions are triggered at certain phases of the gesture and multiple actions can be assigned to any phase. A new action is automatically added when you create a new Gesture, so click on that action to bring up the Gesture Action Properties within the Gesture Manager window.
- Phase = This defines when the action will be triggered. The order of actions also defines the trigger order in cases where multiple actions are assigned to the same gesture phase.
- Delay = The delay in milliseconds between when the action is triggered and when it actually fires. Default is 0ms for instant triggering of the action.
- Page Flip = Select a page to flip to when this action triggers. Select None if you don't want any page flip to happen (this is default).
- Command = Select a Command to send when the action triggers. Select None for no commands.
- Macro = Select a Macro to send when the action triggers. Select None for no macros. A Macro and Command can be fired at the same time when an action is triggered.
- Assign Join Value = Set this to true if you would like to set a Join value when this action triggers. More options will become visible when this option is enabled.
- Target Type = The target join type to set.
- Join = The join number you are targeting.
- Value = The value you want to assign to the join. This value can include Math Expressions and Tokens.
- Assign Token Value = Set this to true if you would like to set a token value when this action triggers. More options will become visible when this option is enabled.
- Token Name = The name of the Token to set. It is recommended you wrap token names in [square brackets] so they can easily be identified in other areas of guiDesigner.
- Target Type = The target you want to assign the Token to. Select 'Global' to create a Global Token.
- Target Join = The join number of the target type you want to assign the token to. Global tokens do not require a join number.
Changing Gesture Order
The order in which gestures and actions display in the Gesture Manager list define the order in which they are processed.
You can move any gesture up and down within the list using the up and down buttons in the Gesture Manager toolbar.
Likewise, you can move gesture actions up and down within the gesture they belong to.
Deleting a Gesture
To delete a Gesture or Gesture action, first select the item in the Gesture Manager list, then press the red cross button to remove it from the list. You will be asked to confirm the deletion to avoid accidentally deleting items.
Undo Gesture Changes
You can use the undo button in the toolbar to undo any recent Gesture changes. Recent changes are defined by changes made after selected the object the Gestures are applied to.
For instance, when you click on a subpage in the Project Tree, the Gesture Manager will display any associated Gestures. Then you can go ahead and add/edit/delete any Gestures, and you can undo any of these changes so long as you haven't selected another object on a page or another page in the Project Tree in the meantime.
software/gui-designer/gesture-manager.txt · Last modified: 2012/08/15 02:54 by aaron










